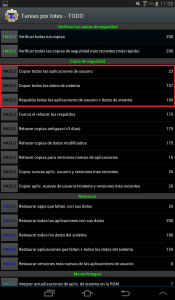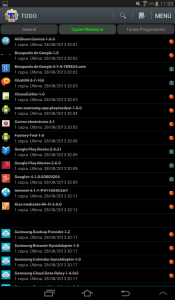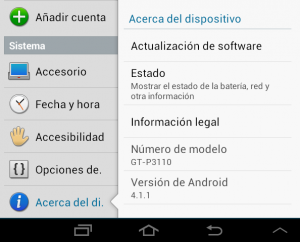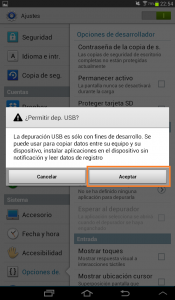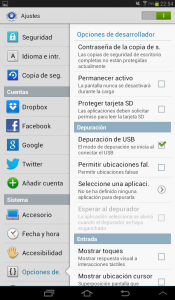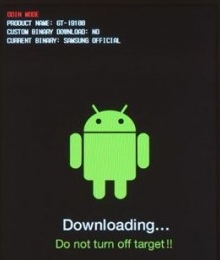Antes de empezar, si has llegado aquí o bien es por fortuna o bien es porque vienes de otra entrada de mi blog. Si es por el último motivo no pasa nada, en cambio, si es por el primer motivo, te aconsejaría que siguieras el orden de lectura de mis entradas, de esta forma, tendrías toda la información que quiero compartir contigo más a mano. Así que te muestro el orden:
- Dakota 20: Primeras impresiones
- Dakota 20: Primeros pasos (manual básico y carga de rutas)
- Dakota 20: myGarmin y Garmin Connect
- Dakota 20: BaseCamp
Bien, ya hemos llegado al segundo punto y quizá para mí, el más importante: los primeros pasos. Como bien comenté en la entrada anterior, es algo en lo que falla Dakota 20, no porque el manual no tenga información suficiente sino porque es una información que no es fácil interpretar para una persona que recién comienza en estos temas. Esta entrada me gustaría que fuera un pequeño manual, y por ello usaré el manual oficial de Garmin como referencia pero ampliando aquello que crea necesario y centrado sobretodo, en el uso que yo quiero darle: el seguimiento de rutas en btt.
Entorno Dakota 20
 |
 |
|
Parte delantera:
El dispositivo posee una pantalla táctil resistiva, es decir que seleccionaremos las funciones usando nuestro dedo y presión de este. Muy al contrario del tipo de pantallas que están extendidas hoy día, pantallas capacitivas. Para encender nuestro Dakota 20, presionaremos el botón de encendido lateral durante 1 ó 2 segundos, con ello veremos la pantalla de GARMIN y seguidamente el menú principal. |
Parte trasera:
En esta parte encontraremos la tapa de las pilas y el conector mini-USB (que se encuentra debajo de un capuchón de goma tal y como muestra la imagen). Para poder acceder a la parte interior simplemente retiraremos la tapa de las pilas, apretando la pestaña hacia abajo y tirando de la tapa hacia nosotros. Con ello, podremos ver donde va colocada la tarjeta microSD y las pilas. |
| Interior |
 |
 |
| La tarjeta microSD o la ranura para la tarjeta es lo primero que veremos (en el caso que no tengamos pilas insertadas).Para poder insertar la tarjeta microSD con sus mapas topográficos pertinentes retiraremos la pestaña de metal hacia arriba y procederemos a introducir la microSD. Una vez introducida cerraremos la pestaña de metal bajándola hacia abajo. Para colocar las pilas, simplemente nos basaremos en los dibujos de la polaridad que se ven en el plástico y las colocaremos.Comentar que el dispositivo acepta pilas AA alcalinas, NiMH o de litio. Es un punto a tener en cuenta pues cuando tenemos el dispositivo en marcha, una de las opciones a configurar es la del tipo de pilas que está usando el Dakota 20. |
Encender el dispositivo por primera vez
Si no recuerdo mal y si las fuentes de Internet no me engañan, la primera vez que encendamos el dispositivo nos pedirá que escojamos el idioma predeterminado del Dakota 20. En principio escogeremos el Español: 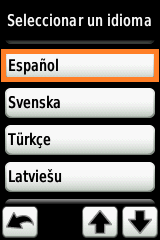 En principio no nos pedirá nada más, así que lo siguiente lo configuraremos nosotros mismos.
En principio no nos pedirá nada más, así que lo siguiente lo configuraremos nosotros mismos.
Selección de unidades
Por defecto, vienen seleccionadas las unidades de estatuto y estas deben cambiarse a sistema métrico. Para ello simplemente accederemos al botón «Configuración» y desde ahí nos dirigiremos a «Unidades«. En este apartado cambiaremos las unidadesde manera que nos queden tal y como indica la imagen siguiente: 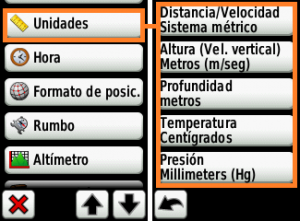
Selección del tipo de pilas
Esta es una opción importante a la hora de configurar nuestro Dakota 20. Para ello tendremos que fijarnos qué tipo de pilas son las que introducimos en el dispositivo. Pueden ser de tres tipos:
- Alcalina
- Litio
- NiMH recargables
Una vez conozcamos el tipo, nos dirigiremos al menú principal y entraremos en la opción «Configuración«. Una vez dentro nos dirigiremos a «Sistema» y dentro de las opciones que nos aparezcan apretaremos en «Tipo de pilas«. Una vez dentro escogeremos la opción que nos interese y sobretodo, adecuada. 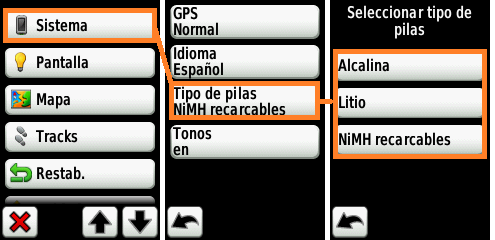 Como podéis observar, un paso atrás, tenemos también la opción de idioma, así que en el supuesto que nos equivocáramos al escoger el idioma (paso anterior de este pequeño manual) es desde aquí desde donde podríamos cambiar el idioma del sistema.
Como podéis observar, un paso atrás, tenemos también la opción de idioma, así que en el supuesto que nos equivocáramos al escoger el idioma (paso anterior de este pequeño manual) es desde aquí desde donde podríamos cambiar el idioma del sistema.
Bloqueo de pantalla
Para evitar tocar la pantalla de forma accidental podemos bloquearla. Lo que deberemos hacer será pulsar rápidamente el botón de «Encendido/Apagado» – Botón lateral del Dakota (hacerlo rápidamente porque si lo dejáis apretado más de la cuenta el dispositivo se apagará). Una vez apretado nos aparecerá la siguiente pantalla:  En esta pantalla apretaremos el botón de bloquear pantalla. En el caso que queramos desbloquear pantalla, procederemos a realizar los mismos pasos pero esta vez, en la pantalla, en vez de aparecer el botón «Bloquear pantalla» nos aparecerá un botón de color verde con el texto de «Desbloquear pantalla».
En esta pantalla apretaremos el botón de bloquear pantalla. En el caso que queramos desbloquear pantalla, procederemos a realizar los mismos pasos pero esta vez, en la pantalla, en vez de aparecer el botón «Bloquear pantalla» nos aparecerá un botón de color verde con el texto de «Desbloquear pantalla».
Ajuste de la retroiluminación
Simplemente tendremos que realizar el mismo paso de apretar rápidamente el botón de «Encendido/Apagado» para que nos salga la siguiente pantalla:  En esta pantalla usaremos los botones de «+» y «–» para ajustar más o menos brillo a la pantalla según necesitemos. Esta retroiluminación puede ser configurada también en cuanto al tiempo de actuación. Para ello debemos irnos al menú principal y entrar dentro de «Configuración«>»Pantalla«. En este apartado encontramos la opción de «Desconexión retroiluminación«. Dependiendo de nuestras preferencias, podemos dejarla activa (es decir que no se apague nunca el brillo de nuestra pantalla) o que por el contrario se apague a los 15 segundos, 30 segundos, 1 minuto o 2. Desde mi punto de vista os puedo decir que prefiero que la retroiluminación dure mientras tenga encendido el GPS, ya que el visionado de ruta en bicicleta será mucho mejor si tenemos la iluminación de la pantalla a nuestro favor. En cuanto a un punto que cabe destacar y que no ha sido comentado es la visibilidad y los reflejos ocasionados en el exterior: se puede decir que aprueba pero no con una nota muy alta. Generalmente se puede seguir la ruta sin grandes complicaciones pero dependiendo de la posición del sol y de su intensidad algunas veces, con los reflejos provocados, se hace algo difícil de ver la pantalla.
En esta pantalla usaremos los botones de «+» y «–» para ajustar más o menos brillo a la pantalla según necesitemos. Esta retroiluminación puede ser configurada también en cuanto al tiempo de actuación. Para ello debemos irnos al menú principal y entrar dentro de «Configuración«>»Pantalla«. En este apartado encontramos la opción de «Desconexión retroiluminación«. Dependiendo de nuestras preferencias, podemos dejarla activa (es decir que no se apague nunca el brillo de nuestra pantalla) o que por el contrario se apague a los 15 segundos, 30 segundos, 1 minuto o 2. Desde mi punto de vista os puedo decir que prefiero que la retroiluminación dure mientras tenga encendido el GPS, ya que el visionado de ruta en bicicleta será mucho mejor si tenemos la iluminación de la pantalla a nuestro favor. En cuanto a un punto que cabe destacar y que no ha sido comentado es la visibilidad y los reflejos ocasionados en el exterior: se puede decir que aprueba pero no con una nota muy alta. Generalmente se puede seguir la ruta sin grandes complicaciones pero dependiendo de la posición del sol y de su intensidad algunas veces, con los reflejos provocados, se hace algo difícil de ver la pantalla.
Para adquirir señales del satélite GPS
- Deberemos dirigirnos al aire libre, lejos de árboles y edificios altos.
- Encenderemos la unidad Dakota. Valga decir que la detección y adquisición de la señal del satélite puede tardar unos minutos.
Las barras de la página principal indican la intensidad de la señal. Cuando las barras aparecen de color verde, significa que la unidad Dakota ha adquirido la señal del satélite.
Calibración de la brújula
Otro aspecto importante es el de calibrar nuestra brújula. Aunque si estamos muy verdes, quizá nos preguntamos, ¿para qué sirve la página brújula?
La página Brújula nos guiará hasta nuestro destino mediante la visualización de una brújula y un puntero de rumbo.
Sigamos entonces. Para calibrar la brújula tendremos que asegurarnos que tenemos señal GPS (los indicadores del menú principal están en verde) y que evidentemente, estamos al aire libre. Debemos asegurarnos de no colocarla cerca de objetos que influyan en campos magnéticos, tales como automóviles, edificios o líneas eléctricas aéreas. Para acceder a la calibración nos dirigiremos a «Configuración«>»Rumbo«>»Pulse para comenzar la calibración«. Una vez accedamos a la calibración, simplemente seguiremos los pasos que se nos muestran en pantalla, que viene a ser la realización de una vuelta de 360º. En teoría, según el manual de Dakota, la calibración de la brújula se debe hacer después de haberse desplazado grandes distancias, si se ha experimentado cambios de temperatura (superiores a 11ºC) o si se han cambiado las pilas.
Finalización del manual básico
Muy bien, hasta aquí hemos hecho lo básico de lo básico. Ahora, las explicaciones siguientes se centrarán en cómo cargar, seguir y guardar una ruta nueva que queramos descubrir.
IMPORTANTE: para poder realizar lo que viene a continuación es importante que antes tengamos un mapa previamente cargado y configurado en nuestro Dakota.
¿Qué rutas debo buscar?
En principio debemos buscar rutas compatibles con nuestro dispositivo. Las más generales son aquellas rutas que tengan la extensión de archivo «*.GPX«.
¿Dónde encuentro este tipo de rutas?
En Internet existen muchas páginas formadas por un conjunto de usuarios que ponen a disposición de muchos sus rutas guardadas en formato digital, es decir, en formato «*.GPX». Una página de ejemplo, y muy famosa es la de Wikiloc. Pero podemos encontrar muchas más, google nos puede dar la solución, por ejemplo buscando «Rutas GPS bicicleta«.
Ya tengo el archivo «*.GPX». Ahora, ¿qué hago con él?
Bien, la manera más fácil es conectarlo a nuestro ordenador y dirigirnos a la tarjeta microSD detectada como disco extraíble. En ella nos dirigiremos a «GARMIN«>«GPX«>. Una vez dentro de la carpeta, copiaremos nuestra ruta GPX. Más adelante, os explicaré que existe una mejor forma de hacerlo sin tener que entrar en la carpeta, para ello deberemos instalarnos BaseCamp. Pero tiempo al tiempo y sobretodo, paciencia. También deciros que existen páginas web como la citada anteriormente (Wikilocs) que permite la exportación de rutas GPX hacia nuestro dispositivo de forma automática siempre y cuando tengamos el plug-in de conexión de Garmin, pero bueno, sigamos con las mismas palabras: tiempo al tiempo y paciencia para conocer.
Ya tengo el archivo en la tarjeta microSD del Dakota. Ahora, ¿cómo hago para verla en el Dakota?
Muy bien, ahora viene el paso «más divertido«, el cual será poder cargar la ruta en nuestro dispositivo y poderla seguir mientras realicemos nuestra actividad.
- Primero de todo encenderemos nuestro Dakota y en el menú principal nos dirigiremos a «Track Manager«. En este apartado se guardan nuestras rutas (tracks). Deciros que la diferencia entre ruta y track es que en la primera, se guardan menos puntos de triangulación que en la segunda.
- Bien, una vez dentro, escogeremos nuestro track (que por norma general tendrá el mismo nombre que tenga el archivo descargado).
- Una vez escogido, una de las opciones será verlo en el mapa, así que escogeremos esta.
- Ahora, nos saldrá el track (o ruta) en el mapa y lo único que tendremos que hacer es apretar al botón de «Ir» de color verde.
- Ahora ya podremos seguir la ruta mediante el mapa. Podemos hacer zoom en el mapa para ver la ruta más de cerca e identificar los caminos a tomar.
- Una vez lleguemos a nuestro destino, saldremos de la zona de mapa, nos dirigiremos de nuevo a «Track Manager» y escogeremos la opción «Track Actual«. De aquí se nos abrirá una nueva pantalla en la cual podremos guardar nuestro track actual (más preciso) con el nombre que queramos.
- Así pues, una vez guardado habremos generado nuestro primer track «*.GPX».
Comentaros que el track se empieza a guardar una vez cogemos señal GPS. Es decir, los tiempos y la distancia se empezarán a guardar aunque no nos estemos moviendo. Ahora bien, es posible que no nos guarde ningún track (sería extraño), para ello nos dirigiremos al menú de «Configuración» y dentro de «Tracks» en «Track Log» escogeremos la opción «Grabación» y si queremos que mientras naveguemos por el mapa nos muestre la ruta y también nuestro track actual, escogeremos la opción «Grabación, mostrar«. Para verlo un poco mejor, adjunto una serie de capturas ordenadas de izquierda a derecha y de arriba a abajo que explican el proceso para seguir una ruta cualquiera cargada previamente en el Dakota y guardar nuestro track actual: 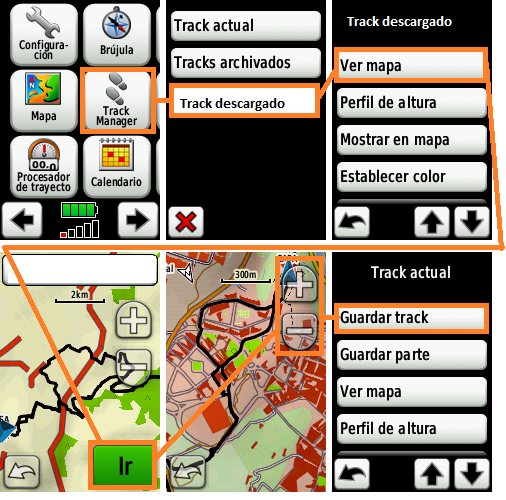
Procesador de trayecto, borrar track, restablecer
Procesador de trayecto El procesador de trayecto lo encontraremos en el menú principal. En este encontraremos todos los datos relativos al track que estamos generando, por ejemplo la distancia que llevamos recorrida, la velocidad a la que vamos, la hora, la intensidad de señal de GPS, el nivel de batería de las pilas… Entre otras opciones más que pueden ser configuradas. A continuación os muestro lo que llevo como procesador de trayecto, algunos datos de referencia que me vienen bien mientras voy en btt. Tener en cuenta que estos datos son configurables, y que cuando accedáis por primera vez a este apartado no será igual que el que os muestro, ya que las opciones escogidas serán diferentes. Así que adaptarlo a vuestras necesidades. 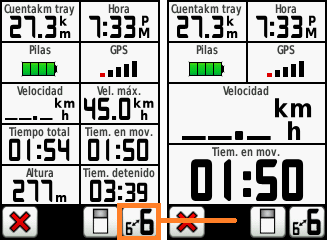 En un futuro me gustaría añadir el pulsómetro con la tecnología ANT+ para poder activar la opción de pulsaciones y tener otra referencia más a observar. Borrar track El track viene a representar el camino que hemos hecho. Si al día siguiente empezamos otro y no hemos borrado el camino del día anterior, se nos guardarán los dos caminos en uno, y aunque hay maneras de solucionarlo y de guardar sólo la parte que nos interesa no os lo aconsejo. Así pues, cada vez que hagáis un camino nuevo y lo queráis guardar, borradlo también para no generar confusiones con el nuevo camino que empecéis otro día. Restablecer La opción restablecer es una de las opciones que más os recomiendo. Esta opción puede restablecer muchos datos del dispositivo pero nos interesan dos:
En un futuro me gustaría añadir el pulsómetro con la tecnología ANT+ para poder activar la opción de pulsaciones y tener otra referencia más a observar. Borrar track El track viene a representar el camino que hemos hecho. Si al día siguiente empezamos otro y no hemos borrado el camino del día anterior, se nos guardarán los dos caminos en uno, y aunque hay maneras de solucionarlo y de guardar sólo la parte que nos interesa no os lo aconsejo. Así pues, cada vez que hagáis un camino nuevo y lo queráis guardar, borradlo también para no generar confusiones con el nuevo camino que empecéis otro día. Restablecer La opción restablecer es una de las opciones que más os recomiendo. Esta opción puede restablecer muchos datos del dispositivo pero nos interesan dos:
- Restablecer datos trayecto, temporizador, promedios…
- Borrar track actual
 El último ya lo conocéis pues os lo acabo de comentar en el punto anterior, si bien os da pereza borrarlo desde «Track Manager» también tenéis la opción de borrarlo desde aquí. El primero hace relación al procesador de trayecto. Supongamos pues que usamos el dispositivo también como entreno, es decir, conocemos ya la ruta, pero de la ruta que hacemos queremos saber el rendimiento que hacemos por ejemplo en velocidad y tiempo. Si no usamos la opción de «Restablecer datos trayecto, temporizador, promedios…«, nos encontraremos con que al siguiente día todo empezará desde donde lo dejamos, es decir, como si no hubiéramos parado, haciendo que los tiempos y los promedios aumenten. Así pues, cada vez que hagamos una salida os recomiendo restablecer estas dos opciones para evitaros problemas. Según he buscado, no existe una manera más cómoda de hacerlo pero bueno, son dos clics más de la cuenta y…¿No queremos hacer deporte?
El último ya lo conocéis pues os lo acabo de comentar en el punto anterior, si bien os da pereza borrarlo desde «Track Manager» también tenéis la opción de borrarlo desde aquí. El primero hace relación al procesador de trayecto. Supongamos pues que usamos el dispositivo también como entreno, es decir, conocemos ya la ruta, pero de la ruta que hacemos queremos saber el rendimiento que hacemos por ejemplo en velocidad y tiempo. Si no usamos la opción de «Restablecer datos trayecto, temporizador, promedios…«, nos encontraremos con que al siguiente día todo empezará desde donde lo dejamos, es decir, como si no hubiéramos parado, haciendo que los tiempos y los promedios aumenten. Así pues, cada vez que hagamos una salida os recomiendo restablecer estas dos opciones para evitaros problemas. Según he buscado, no existe una manera más cómoda de hacerlo pero bueno, son dos clics más de la cuenta y…¿No queremos hacer deporte?
Y llegamos al final del pequeño manual
Pues bien, con esto hemos llegado al final de las explicaciones. Como habéis podido observar he basado mis explicaciones en un manual básico de puesta a punto y luego en un manual para poder seguir rutas y seguir nuestro progreso y nuestros promedios de trayecto. Si bien es cierto que existen muchas más opciones como crear una ruta a partir de puntos, usar el Dakota 20 para realizar geocachés, marcar puntos de interés, calcular áreas…Entre otras opciones. Pero como bien os dije al principio, este manual es básico, y sirve para lo que en un principio me plantee: poder seguir rutas desconocidas yendo en bicicleta. El objetivo está cumplido y os aseguro que no necesitáis nada más (básico) para poder seguir una ruta. Para todo lo demás simplemente usar vuestra curiosidad, moveros por los menús y descubrir nuevas ventanas, usar el menú de «Configuración» para adaptar el dispositivo a vuestro gusto y bueno, cualquier duda o sugerencia, siempre será bienvenida en este blog en el apartado que viene justo a continuación, el apartado de comentarios. Nos vemos en el siguiente punto: ¡myGarmin y Garmin Connect!
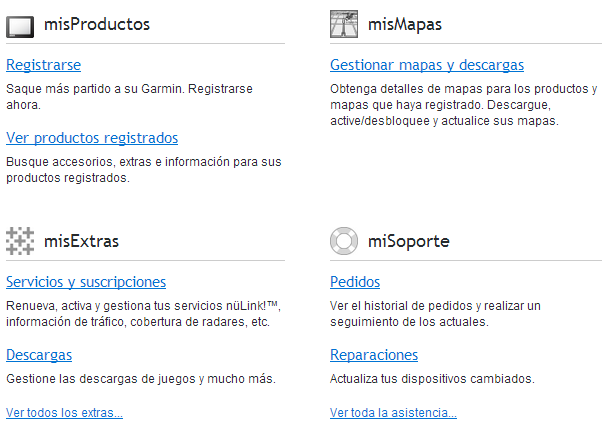 Una vez nos registremos en la página de myGarmin, podremos acceder a una página web propia, una página web que nos dará derecho a:
Una vez nos registremos en la página de myGarmin, podremos acceder a una página web propia, una página web que nos dará derecho a:




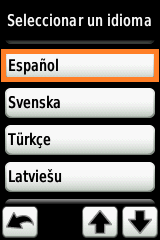 En principio no nos pedirá nada más, así que lo siguiente lo configuraremos nosotros mismos.
En principio no nos pedirá nada más, así que lo siguiente lo configuraremos nosotros mismos.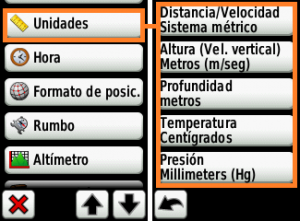
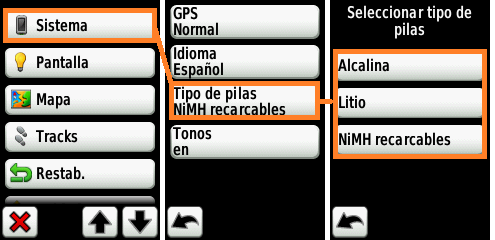 Como podéis observar, un paso atrás, tenemos también la opción de idioma, así que en el supuesto que nos equivocáramos al escoger el idioma (paso anterior de este pequeño manual) es desde aquí desde donde podríamos cambiar el idioma del sistema.
Como podéis observar, un paso atrás, tenemos también la opción de idioma, así que en el supuesto que nos equivocáramos al escoger el idioma (paso anterior de este pequeño manual) es desde aquí desde donde podríamos cambiar el idioma del sistema. En esta pantalla apretaremos el botón de bloquear pantalla. En el caso que queramos desbloquear pantalla, procederemos a realizar los mismos pasos pero esta vez, en la pantalla, en vez de aparecer el botón «Bloquear pantalla» nos aparecerá un botón de color verde con el texto de «Desbloquear pantalla».
En esta pantalla apretaremos el botón de bloquear pantalla. En el caso que queramos desbloquear pantalla, procederemos a realizar los mismos pasos pero esta vez, en la pantalla, en vez de aparecer el botón «Bloquear pantalla» nos aparecerá un botón de color verde con el texto de «Desbloquear pantalla». En esta pantalla usaremos los botones de «+» y «–» para ajustar más o menos brillo a la pantalla según necesitemos. Esta retroiluminación puede ser configurada también en cuanto al tiempo de actuación. Para ello debemos irnos al menú principal y entrar dentro de «Configuración«>»Pantalla«. En este apartado encontramos la opción de «Desconexión retroiluminación«. Dependiendo de nuestras preferencias, podemos dejarla activa (es decir que no se apague nunca el brillo de nuestra pantalla) o que por el contrario se apague a los 15 segundos, 30 segundos, 1 minuto o 2. Desde mi punto de vista os puedo decir que prefiero que la retroiluminación dure mientras tenga encendido el GPS, ya que el visionado de ruta en bicicleta será mucho mejor si tenemos la iluminación de la pantalla a nuestro favor. En cuanto a un punto que cabe destacar y que no ha sido comentado es la visibilidad y los reflejos ocasionados en el exterior: se puede decir que aprueba pero no con una nota muy alta. Generalmente se puede seguir la ruta sin grandes complicaciones pero dependiendo de la posición del sol y de su intensidad algunas veces, con los reflejos provocados, se hace algo difícil de ver la pantalla.
En esta pantalla usaremos los botones de «+» y «–» para ajustar más o menos brillo a la pantalla según necesitemos. Esta retroiluminación puede ser configurada también en cuanto al tiempo de actuación. Para ello debemos irnos al menú principal y entrar dentro de «Configuración«>»Pantalla«. En este apartado encontramos la opción de «Desconexión retroiluminación«. Dependiendo de nuestras preferencias, podemos dejarla activa (es decir que no se apague nunca el brillo de nuestra pantalla) o que por el contrario se apague a los 15 segundos, 30 segundos, 1 minuto o 2. Desde mi punto de vista os puedo decir que prefiero que la retroiluminación dure mientras tenga encendido el GPS, ya que el visionado de ruta en bicicleta será mucho mejor si tenemos la iluminación de la pantalla a nuestro favor. En cuanto a un punto que cabe destacar y que no ha sido comentado es la visibilidad y los reflejos ocasionados en el exterior: se puede decir que aprueba pero no con una nota muy alta. Generalmente se puede seguir la ruta sin grandes complicaciones pero dependiendo de la posición del sol y de su intensidad algunas veces, con los reflejos provocados, se hace algo difícil de ver la pantalla.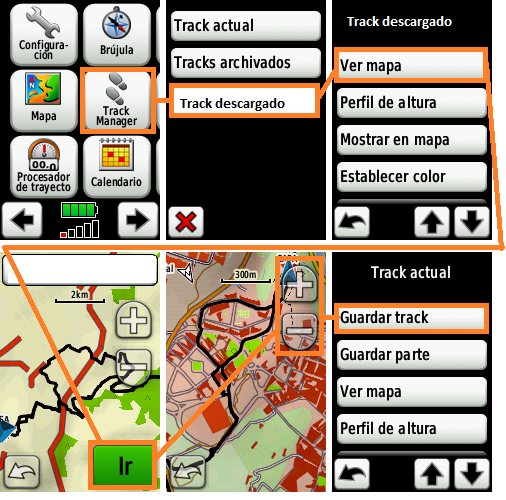
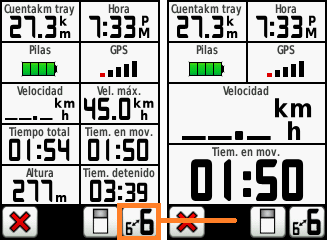 En un futuro me gustaría añadir el pulsómetro con la tecnología ANT+ para poder activar la opción de pulsaciones y tener otra referencia más a observar.
En un futuro me gustaría añadir el pulsómetro con la tecnología ANT+ para poder activar la opción de pulsaciones y tener otra referencia más a observar.  El último ya lo conocéis pues os lo acabo de comentar en el punto anterior, si bien os da pereza borrarlo desde «Track Manager» también tenéis la opción de borrarlo desde aquí. El primero hace relación al procesador de trayecto. Supongamos pues que usamos el dispositivo también como entreno, es decir, conocemos ya la ruta, pero de la ruta que hacemos queremos saber el rendimiento que hacemos por ejemplo en velocidad y tiempo. Si no usamos la opción de «Restablecer datos trayecto, temporizador, promedios…«, nos encontraremos con que al siguiente día todo empezará desde donde lo dejamos, es decir, como si no hubiéramos parado, haciendo que los tiempos y los promedios aumenten. Así pues, cada vez que hagamos una salida os recomiendo restablecer estas dos opciones para evitaros problemas. Según he buscado, no existe una manera más cómoda de hacerlo pero bueno, son dos clics más de la cuenta y…¿No queremos hacer deporte?
El último ya lo conocéis pues os lo acabo de comentar en el punto anterior, si bien os da pereza borrarlo desde «Track Manager» también tenéis la opción de borrarlo desde aquí. El primero hace relación al procesador de trayecto. Supongamos pues que usamos el dispositivo también como entreno, es decir, conocemos ya la ruta, pero de la ruta que hacemos queremos saber el rendimiento que hacemos por ejemplo en velocidad y tiempo. Si no usamos la opción de «Restablecer datos trayecto, temporizador, promedios…«, nos encontraremos con que al siguiente día todo empezará desde donde lo dejamos, es decir, como si no hubiéramos parado, haciendo que los tiempos y los promedios aumenten. Así pues, cada vez que hagamos una salida os recomiendo restablecer estas dos opciones para evitaros problemas. Según he buscado, no existe una manera más cómoda de hacerlo pero bueno, son dos clics más de la cuenta y…¿No queremos hacer deporte?


 Para ello será necesario instalarnos desde Play Store una aplicación maestra en el uso de root en Android: Titanium Backup.
Para ello será necesario instalarnos desde Play Store una aplicación maestra en el uso de root en Android: Titanium Backup.