Hace unos días, me hice con este modelo USB, comprado en Mediamarkt por unos 40€.
Como no encontré demasiada información de este dispositivo me gustaría dejar un poco constancia de lo que opino y lo que me parece (basado en mis necesidades actuales).
Aunque antes… Me gustaría explicaros mi decisión de compra y porque una memoria USB:
Digamos que necesitaba realizar un backup de mis datos personales y no quería mantenerlo en mi «nuevo» portátil y por tanto, no quería desgastar en inútiles lecturas y escrituras mi SSD (quiero alargarle la vida tanto como me sea posible, tengo una buena experiencia en tratar bien a mis componentes electrónicos).
Como he tenido algún que otro problema en el pasado con pérdida de datos, tener mis datos en un solo lugar (en mi caso, en un disco duro externo de 1TB USB 3.0) es algo que no me daba ninguna seguridad, así que se plantearon algunas alternativas:
- Comprar otro disco duro externo USB 3.0.
- Comprar un disco duro interno para mi ordenador de sobremesa y utilizar la red para generar copias en el disco duro externo que ya poseo y en el disco duro interno que instalaría.
- Comprar un NAS, dándome características de red muy interesantes y a la vez ofreciéndome copias de seguridad a un nivel más profesional.
- Comprar una memoria USB para utilizar conjuntamente con mi disco duro externo.
Después de plantear las cuatro opciones, os explicaré qué me hizo decidir:
Punto 1: Comprar otro disco duro externo USB 3.0 no era una mala idea pero digamos que… ¿Teniendo portabilidad en un disco externo para qué tener otra? Bien, es cierto que ganamos en espacio (GB) pero perdemos en comodidad y espacio físico (dos discos duros externos conectados permanentemente en un portátil es algo incómodo).
Punto 2: En éste punto tendríamos solo un espacio físico ocupado por un disco duro externo que ya tengo, ya que el interno no se vería y estaría dentro del de sobremesa. Con ello ganaríamos espacio (respecto al punto anterior) y el requisito sería tener el ordenador de sobremesa encendido todo el día para generar las copias de seguridad entre discos
automáticas y gestionar mis archivos personales des de la red (entre portátil y sobremesa). Esta no era una mala opción pero la red no me acababa de convencer… Digamos que no soy un experto en redes y la seguridad es algo importante… No me gustaría que la información personal de mis discos fuera sustraída por alguien de mi alrededor.
Punto 3: Esta era una de las opciones más atractivas, y creo que era la que cumplía todas mis demandas. El pero, el gran pero, ha sido el precio… Se necesita un desembolso de algo más de 300 euros por algo que apenas sabré usar en un
principio… Solamente para hacer copias de seguridad personales y poco más… Digamos que existen otras opciones más económicas, no tan cómodas ni profesionales pero que a día de hoy me vale (cuando me sobren algunos que otros euros, un NAS será una perfecta opción para mi problema de almacenamiento).
Punto 4: Llegamos pues a la última opción y realmente la que ha hecho que acabe tomando una decisión: digamos que las memorias USB tienen un funcionamiento totalmente diferente a los discos duros externos, digamos que es algo parecido a los SSD, por eso mismo, la vida útil es mayor que en un HDD, no existen circuitos mecánicos ni problemas que puedan surgir por piezas mecánicas internas que se malgasten con el paso del tiempo.
Sí, es cierto que el precio del GB es mayor que en un HDD pero ganas en funcionamiento, también en espacio y porque no decirlo, en comodidad.
Ante todas las opciones planteadas, la memoria USB me daba lo que de momento buscaba, realizar mi copia de seguridad en otro medio, mi copia de aproximadamente 50GB y aumentando día a día.
 Aunque bien, con lo que había que ir al tanto, era el precio. Hoy en día las memorias USB están bajando cada vez más de precio, pero una memoria de 64GB o más aún, una de 128GB se dispara, sobretodo si es USB 3.0.
Aunque bien, con lo que había que ir al tanto, era el precio. Hoy en día las memorias USB están bajando cada vez más de precio, pero una memoria de 64GB o más aún, una de 128GB se dispara, sobretodo si es USB 3.0.
Así que buscando… Fui encontrando memorias entre 30-40 euros de 64GB y algo más de 60 euros de 128GB… Y digamos que por precio no me compensaba pues aunque fuera menor la comodidad, con un disco duro extraíble o disco interno tenía muchísimas GB’s…
Así que buscando apareció este pendrive de 128GB…
 Un pendrive de 128GB 3.0 por 40€ en Mediamarkt. Un pendrive que no tenía razón de ser con ese precio, y un pendrive que según en qué sitios lo encontraba con un precio algo más disparado… Un pendrive, pues, que tenía un atractivo en precio y que debía ser adquirido antes de que pasara la oportunidad.
Un pendrive de 128GB 3.0 por 40€ en Mediamarkt. Un pendrive que no tenía razón de ser con ese precio, y un pendrive que según en qué sitios lo encontraba con un precio algo más disparado… Un pendrive, pues, que tenía un atractivo en precio y que debía ser adquirido antes de que pasara la oportunidad.
Así que me puse a buscar un poco en opiniones, si es que estaba por ese precio por alguna razón, pero no encontré nada claro… Lo que sí encontré fueron comentarios y opiniones de su hermano de 32GB, opiniones que lo delataban como una memoria USB entre medio de ser USB 2.0 y 3.0. Pero poca cosa más, una de las opiniones más útiles que encontré fue que si no queríamos sacar partido al 3.0, una memoria USB de gran capacidad a un buen precio ya estaba suficientemente bien. Y por calidad también, pues este usuario comentaba que llevaba algún tiempo con ella y que no había tenido ningún problema.
Y no sé si recordáis pero por desgracia, mi «nuevo» portátil no posee puertos USB 3.0. Así que la característica de 3.0 simplemente es un extra que me puede venir bien para mi ordenador de sobremesa.
Así que mi decisión finalmente se basó en la compra de esta memoria, y ahora (después de haberla tenido en mis manos y haberla probado) os puedo decir que lo que leí es totalmente cierto:
- Se trata de una memoria que no alcanza las velocidades que debería alcanzar un dispositivo USB 3.0. Una memoria que se vende como 3.0 cuando realmente no lo es.
- Como capacidad una pasada, tener 128GB (al cambio son 117GB, marketing algo feo) en un espacio tan pequeño es algo a lo que uno no está acostumbrado (ya que desde siempre he ido con un pendrive de un mismo tamaño que me ofrecía 2-4GB y como mucho 16GB, claro está, hablo ya de hace algún tiempo…¡Me hago algo mayor!).
Me reitero pues en lo que leí:
- Si buscas velocidad, ni se te ocurra comprarte este vodrio de memoria.
- Si buscas capacidad, 117GB disponibles no están nada mal y por precio, se puede decir que actualmente tiene un precio bastante competitivo con las marcas que se venden actualmente en el mercado USB 3.0 (recordemos que no se trata de una memoria USB 3.0 pero tampoco 2.0).
Verbatim es una marca reconocida y he tenido alguna que otra cosa relacionada con almacenamiento de ellos y puedo decir que no tengo pegas, ya os comentaré de aquí a un tiempo a ver como sigue la cosa con esta memoria.
Antes de despedirme me gustaría ofreceros las pruebas que he realizado con CrystalDiskMark y podréis observar a lo que me refiero con lo de estar entre medio de un 2.0 y un 3.0.
Adjunto también una comparativa con el hermano pequeño de 32GB (mi chica lo tiene y he aprovechado para ver las diferencias «científicas» entre el de 128 y el de 32).
Por último os añado unas pruebas de cómo funciona el V3 en 2.0 en comparación con otro USB 2.0. cualquiera que tenía por casa:
Antes de acabar me gustaría comentaros que no estoy constantemente realizando copias de seguridad entre mi memoria USB y mi disco duro externo, lo que hago es lo siguiente:
Tengo identificados dos tipos de datos: los «fijos» y los «variables«. Los fijos, los que más ocupan, son los que están copiados en un sitio y en otro, y normalmente no varían. Mientras que los datos variables, para no estar constantemente haciendo uso de estos dos dispositivos, los mantengo en la nube durante un tiempo prudencial.
Pasado ese tiempo introduzco mis nuevos datos variables en mis dos dispositivos de copia de seguridad, y comentar, que estos datos variables, no ocupan demasiado, por tanto, el tiempo de copia no es excesivamente elevado (se trata sobretodo de documentos y alguna que otra imagen).
Hasta ahora, esta es la fórmula que me viene funcionando. Comentaros también que no uso en gran medida el almacenamiento en la nube ya que no tengo plena confianza en lo que puede pasar teniendo estos datos en Internet, por muy bien encriptados que estén los datos que subimos y por muy buena que sea la seguridad de los servidores… Mi desconfianza todavía sigue siendo algo mayor.
Si algún día esto llega a cambiar, el servicio de almacenamiento en la nube es una muy buena opción, ya sea pagándolo, o bien haciendo uso de un NAS (creo que es uno de los servicios que puede ofrecer y también proporciona una buena encriptación, igual que Dropbox, o Google Drive…).
Espero que os haya sido de interés, ¡nos seguimos viendo!

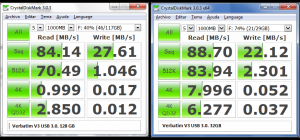






 Desde hacía algún tiempo, tenía intención de hacer una conexión más global entre las redes sociales más grandes que existen actualmente: Twitter y Facebook.
Desde hacía algún tiempo, tenía intención de hacer una conexión más global entre las redes sociales más grandes que existen actualmente: Twitter y Facebook.



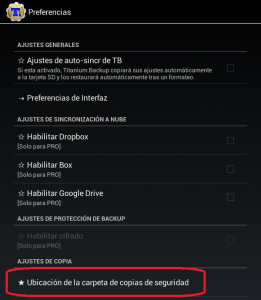

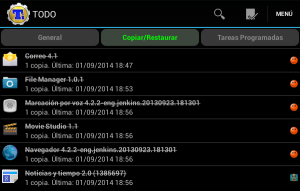

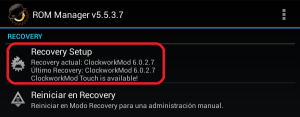


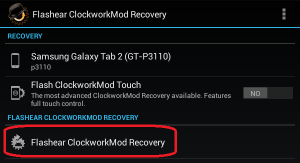
 Bien, como podéis observar, aquí encontraréis información sobre cómo instalar CyanogenMod en vuestra tablet… Ahora bien: ¿por qué esta ROM y no otra?
Bien, como podéis observar, aquí encontraréis información sobre cómo instalar CyanogenMod en vuestra tablet… Ahora bien: ¿por qué esta ROM y no otra?
