Primero de todo haré una especie de introducción para situarnos… ¿De acuerdo?
Hace algún tiempo, me hice con un Netbook, concretamente en Agosto de 2011.
Aquí tenéis algunas entradas relacionadas que hice de él:
Con el tiempo observé que a estos ordenadores, se los debe tratar con mimo, con lo cual trabajé en varios aspectos como:
- Borrar programas inútiles que ASUS instala en sus ordenadores, programas que más
 que ayudar ralentizan nuestro sistema.
que ayudar ralentizan nuestro sistema.
- Aumentar la RAM, de 1 a 2GB para que nuestro sistema vaya algo más fluido.
- Formatearlo. Como todos sabemos, cuando pasa el tiempo una de las opciones más interesantes en sistemas operativos como Windows, es borrar todo el sistema y volverlo a poner a 0, para limpiar registros que han ido quedando y que afectan al buen rendimiento de éste.
Comentar que el «formateo» lo hice usando la partición de recuperación que viene con nuestro ASUS, con lo cual llegué a restablecer mi equipo de fábrica, tal y como llegó a mis manos una vez abrí el ordenador por primera vez.
¿Cómo se puede acceder al sistema de recuperación de ASUS?
Para poder acceder al sistema de recuperación deberemos ir a la configuración de la BIOS, para ello seguiremos los siguientes pasos:
- Reiniciar o encender nuestro ordenador.
- Apretar rápidamente (si es posible varias veces) la tecla F2.
- Entrar en un menú azulado (la BIOS), e ir a la opción de Boot.

- Deberemos desactivar la opción de «Boot Booster» y una vez realizados dichos cambios, iremos a la opción «Exit» y escogeremos la opción «Exit & Save Changes«.
Pero… ¿Qué es boot booster? ¿Y por qué se debe desactivar?
Bien, más adelante volveré a incidir sobre este tema y lo explicaré… Sigamos pues adelante.
Ahora, mientras inicia nuestro ordenador apretaremos la tecla F9 para acceder al sistema de recuperación.
Primero de todo escogeremos el idioma y una vez escogido nos saldrán tres opciones:
- Reparar el sistema.
- Restablecer sistema.
- Salir: Si por casualidad solo estáis probando y realmente no queréis hacerlo, como me ha pasado a mi, para poder cargar de nuevo el sistema operativo, entraremos en el sistema de recuperación y escogeremos la opción salir, y activaremos de nuevo la característica Boot Booster.
Para más información sobre el Recovery de Asus podéis entrar aquí: ASUSTeK.
…De acuerdo… ¿Por dónde íbamos?
¡Ah sí! Mi Netbook y el trato dado. Digamos que con el paso del tiempo he aprendido a configurarlo y adaptarlo de una forma que pueda funcionar de forma correcta, pero el paso del tiempo también me ha dado otras opciones y otras necesidades…
Digamos que cada vez he acabado usando menos mi Netbook (por su lentitud y su poca capacidad de respuesta) y cada vez otros medios (como bien mi teléfono, mi tablet, mi propio ordenador de sobremesa o si estoy en otros sitios, como en casa de mi chica, su ordenador portátil).
Pero claro… Digamos que el uso indiscriminado de otros mientras uno de ellos estaba cogiendo cada vez más polvo dentro del armario no me hacía sentir bien y quería encontrar una solución para que no fuera así.
 Así pues, el otro día pensé en darle aún más forma a mi pequeño portátil configurándolo yo mismo desde cero, sin usar particiones de recuperación del sistema de fábrica.
Así pues, el otro día pensé en darle aún más forma a mi pequeño portátil configurándolo yo mismo desde cero, sin usar particiones de recuperación del sistema de fábrica.
Pero claro, para hacerlo necesitaba un DVD de Windows para instalar el sistema… ¿Cómo hacerlo si mi portátil no tiene lector de DVD (y tampoco tengo un lector externo)?
Aquí es donde surgió lo de crear un USB de arranque con Windows para poder instalar el sistema en mi ordenador.
Comentar que sé que no es ninguna novedad lo que voy a explicar ahora, y muchos de vosotros ya conocéis cómo hacerlo, pero bien, simplemente hago esto para tener alguna referencia de cómo lo hice en su momento, y no olvidar detalles que hicieron que tuviera que pensar algo más de lo normal.
Bien, después de esta «breve» (¿¡breve!?) introducción vamos allá, vamos a crear nuestro USB para poder instalar Windows en nuestro Eee PC.
Crear USB de arranque con Windows (Pasos)
1. Localizar el DVD de instalación de Windows: sin él, no podremos hacer nada.
2. Localizar un Pendrive de más de 4GB.
3. Crear una ISO del DVD. Par ello, necesitaremos algún programa que nos lo haga. El que yo usé fue BurnAware Free, donde simplemente tendremos que copiar el DVD a una Imagen seleccionando la opción y nada más.
4. Una vez tengamos la ISO, lo que haremos será crear el USB de arranque con el programa Rufus, algo tan sencillo de configurar como esto:
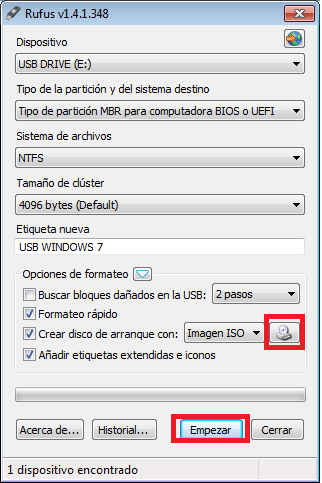
Aquí simplemente escogeremos el USB que queramos utilizar (tener en cuenta que borrará todos los datos que tengamos en él una vez hagamos el proceso), después poner un nombre de etiqueta al USB (si queremos) y por último, en el apartado «Crear disco de arranque con:» escoger la opción «Imagen ISO» y con el botón de al lado buscar la imagen.
5. Una vez configurado todo, apretar en el botón de «Empezar» y esperar entre 5 y 15 minutos.
6. Finalmente, ya tendremos creado nuestro USB para instalar Windows.
Ahora, nos queda configurar la BIOS de nuestro ordenador para que arranque por USB y no que arranque por disco duro (cargando de nuevo nuestro sistema operativo).
Para ello, accederemos a la BIOS (anteriormente explicado).
Entraremos a un menú azulado, e iremos a por la opción de «Boot».
Dentro de ella iremos a «Boot Device Priority» escogiendo como «1st Boot Device» el «[Removable Dev]» y luego, apretando «Esc» (una vez realizado el cambio) iremos a «Hard Disk Drives» y escogeremos como «1st Drive» nuestro USB de arranque con Windows (para ello, antes de entrar en la BIOS deberemos tenerlo conectado para que nos lo detecte).
Una vez realizado esto, iremos a desactivar el «Boot Boster». Ahora bien, ¿por qué? ¿de qué se trata?
Boot Booster es una herramienta que incorpora ASUS en una partición de 16MB, la cual ayuda a que nuestro sistema arranque de forma más eficiente y más rápida, que deberemos desactivar para poder acceder al sistema de recuperación. Aquí os dejo (de nuevo) una captura de pantalla de donde encontrarlo:

Una vez realizados dichos cambios, iremos a la opción «Exit» y escogeremos la opción «Exit & Save Changes«.
Con ello, cuando nuestro ordenador arranque nos saldrá:
«Press any key to boot from USB» o bien «Presione alguna tecla para iniciar des del USB…«.
Una vez apretada alguna tecla, entraremos en el programa de instalación de Windows, y a partir de aquí seréis libres a instalar el sistema como queráis.
-
Recordar que la partición de 16MB es la relacionada con la del Boot Booster, así que no la eliminéis.
-
También recordaros que cuando el sistema se reinicie, acordaros de cambiar la opción de arranque por el disco duro, para que así de forma directa ya vaya a arrancar Windows.
Bueno, una vez realizada la explicación vamos a las sensaciones finales…
¿Qué he conseguido con esto?
He conseguido instalar el sistema operativo a mi manera e instalar los programas únicamente exigibles por mi: pack Office, Chrome, Avast, reproductor de video y códecs K-Lite, Thunderbird, Filezilla Client y Irfanview.
Con ello he notado una mejoría, el sistema no va tan sobrecargado y responde tal y como yo quiero (dentro de las posibilidades de procesamiento de nuestro Netbook). Estoy contento y de momento lo estoy usando como a mi me gusta (y ya es decir mucho esto).
Es importante reconocer que he desactivado programas de inicio con msconfig, programas de Windows y características de él.
En general, contento por el cambio, y ha sido un cambio con mejoría, esperemos que el tiempo lo siga manteniendo así (ya que Windows no se comporta muy bien).
Quizá más adelante cambie a Linux… Pero de momento, por desgracia, sigo con Windows (¡tiempo al tiempo!).



 que ayudar ralentizan nuestro sistema.
que ayudar ralentizan nuestro sistema.
 Así pues, el otro día pensé en darle aún más forma a mi pequeño portátil configurándolo yo mismo desde cero, sin usar particiones de recuperación del sistema de fábrica.
Así pues, el otro día pensé en darle aún más forma a mi pequeño portátil configurándolo yo mismo desde cero, sin usar particiones de recuperación del sistema de fábrica.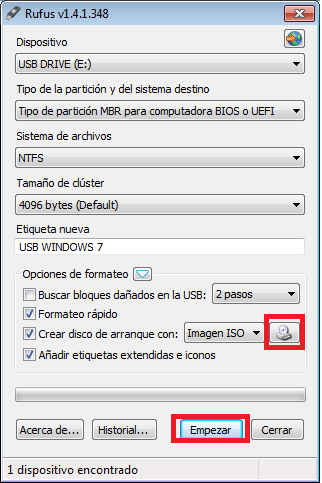
 No es posible que el tiempo pase más lento, no es posible aprender con lentitud y con tranquilidad.
No es posible que el tiempo pase más lento, no es posible aprender con lentitud y con tranquilidad. Hoy toca prestar atención por aquí.
Hoy toca prestar atención por aquí. Tiempo que quizá nos traiga consigo tristeza. Una tristeza que encontramos al recordar que años pasados no han dado el fruto que debían dar, que por desgracia no hemos sabido hacer lo que debíamos… No hemos sabido sentir, escuchar, interpretar y lo más importante de todo: comprender.
Tiempo que quizá nos traiga consigo tristeza. Una tristeza que encontramos al recordar que años pasados no han dado el fruto que debían dar, que por desgracia no hemos sabido hacer lo que debíamos… No hemos sabido sentir, escuchar, interpretar y lo más importante de todo: comprender.

