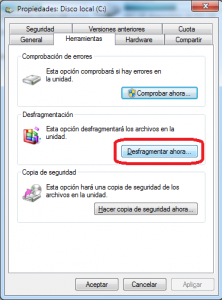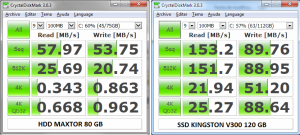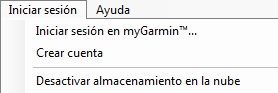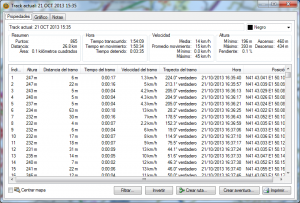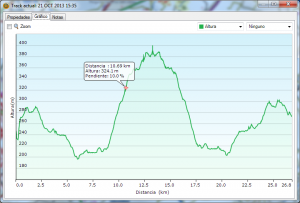Hola a todos, ante todo y antes de empezar esta entrada, me gustaría pedir perdón por haber sido un tanto mal educado y poco cortés por no haber felicitado este año nuevo 2014 como bien se debía hacer… Sí, lo sé, días he tenido pero… No siempre es fácil encontrar el momento idóneo para poder pararse a escribir algo por aquí…
Así pues, espero que no lo tengáis demasiado en cuenta y que logréis perdonarme por mi rudeza, y que sobretodo, estéis teniendo una buena entrada de año nuevo y que este año pueda ser igual o mejor que el 2013 que hemos pasado (¡esperemos que sea mucho mejor!)
Ahora sí, dejémonos de rollos y…¡vamos al lío!
Primero, para entrar en materia, haremos una breve introducción de lo que son las unidades de estado sólido (SSD, acrónimo en inglés de Solid-State Drive) y cómo no, para ello recurriremos a nuestra fiel compañera de batalla Wikipedia:
Una unidad de estado sólido es un dispositivo de almacenamiento de datos que usa una memoria no volátil, como la memoria flash, o una memoria volátil como la SDRAM, para almacenar datos, en lugar de los platos giratorios magnéticos encontrados en los discos duros convencionales.
En comparación con los discos duros tradicionales, las unidades de estado sólido son menos sensibles a los golpes, son prácticamente inaudibles y tienen un menor tiempo de acceso y de latencia. Las SSD hacen uso de la misma interfaz que los discos duros y, por lo tanto, son fácilmente intercambiables sin tener que recurrir a adaptadores o tarjetas de expansión para compatibilizarlos con el equipo.
Unos puntos que he encontrado también en la misma página nos muestran las ventajas y desventajas que tienen estas unidades respecto a las unidades convencionales (los discos duros mecánicos, vamos, los de toda la vida):
Ventajas
- Arranque más rápido, al no tener platos que necesiten tomar una velocidad constante.
- Gran velocidad de escritura.
- Mayor rapidez de lectura, incluso 10 veces más que los discos duros tradicionales más rápidos.
- Lanzamiento y arranque de aplicaciones en menor tiempo – Resultado de la mayor velocidad de lectura y especialmente del tiempo de búsqueda.
- Menor consumo de energía y producción de calor – Resultado de no tener elementos mecánicos.
- Sin ruido – La misma carencia de partes mecánicas los hace completamente inaudibles.
- El rendimiento no se deteriora mientras el medio se llena.
- Menor peso y tamaño que un disco duro tradicional de similar capacidad.
- Resistente – Soporta caídas, golpes y vibraciones sin estropearse y sin descalibrarse como pasaba con los antiguos discos duros, gracias a carecer de elementos mecánicos.
- Borrado más seguro e irrecuperable de datos; es decir, no es necesario hacer uso del Algoritmo Gutmann para cerciorarse totalmente del borrado de un archivo.
Limitaciones
- Precio – Los precios de las memorias flash son considerablemente más altos en relación precio/gigabyte, la principal razón de su baja demanda. Sin embargo, esta no es una desventaja técnica. Según se establezcan en el mercado irá mermando su precio y comparándose a los discos duros mecánicos, que en teoría son más caros de producir al llevar piezas metálicas.
- Menor recuperación – Después de un fallo físico se pierden completamente los datos pues la celda es destruida, mientras que en un disco duro normal que sufre daño mecánico los datos son frecuentemente recuperables usando ayuda de expertos.
- Vida útil – En cualquier caso, reducir el tamaño del transistor implica reducir la vida útil de las memorias NAND, se espera que esto se solucione con sistemas utilizando memristores.
Bien, una vez vista la definición básica y los pros y contras, observamos que un SSD nos puede ofrecer características superiores a un disco duro tradicional traduciéndose en resistencia, silencio y menor tiempo de acceso y de latencia.
Aquí podemos observar la diferencia interna entre un SSD (en la imagen se encuentra en la parte izquierda) y un HDD (Hard Disk Drive, situado en la parte derecha de la imagen) de forma interna (diferencia ya comentada en la misma definición anteriormente dada, pero bien, una imagen siempre vale más que 1.000 palabras):
Ahora es cuando entra en juego algo importante…
Si nos queremos comprar un ordenador nuevo o bien un portátil, está claro que uno de los dispositivos que va a ser totalmente indispensable es el de hacer uso de un SSD para maximizar su rendimiento pero… Si resulta que, ¿no queremos o mejor dicho no podemos permitirnos el capricho de tener un equipo nuevo?
Pues aquí es cuando se nos empieza a plantear la duda… ¿Un cambio de disco nos ofrecerá un rendimiento superior apreciable del que disfrutamos con un equipo que tenga unos 6 u 8 años de antigüedad?
La respuesta irremediablemente es sí pero, lógicamente, con matices.
A partir de aquí os explicaré mi experiencia y los resultados que he tenido y seréis vosotros los que a partir de la información explicada lo traspoléis a vuestro caso en concreto.
Para ello nos basaremos en un proceso a seguir que nos llevará a la compra inestimada de nuestro SSD y a su puesta en funcionamiento.
¿Qué hacer antes de comprar un SSD?
Antes de ni tan siquiera empezar a buscar SSD’s, precios y gamas de productos, miraremos algo imprescindible para que nuestro SSD funcione: los puertos SATA de nuestra placa base.
Ahora claro, quizá nos surge otro «problemilla»:
¿Qué es un puerto SATA?
Pues bien, antes de empezar deberemos buscar en nuestra placa estos conectores:

O bien buscar en las especificaciones técnicas de la placa (para ello simplemente nos bastará con conocer el modelo de la placa). En el caso de que fuera un portátil simplemente tendremos que basarnos o bien en las especificaciones o en la forma que se conecta nuestro disco duro. Para ello procederemos a la apertura de la zona donde se encuentra el disco, lo extraeremos de la ranura donde esté insertado y nos fijaremos cómo es:

Si tiene este tipo de conectores se trata de una conexión SATA, por el contrario, si observamos algo diferente a la imagen desgraciadamente estaremos hablando de una conexión IDE y por tanto no podremos seguir avanzando pasos.
Bien, una vez hemos descubierto si tenemos posibilidad de conexión de disco mediante SATA tendremos que conocer el tipo de conexión que tenemos.
Actualmente, existen tres tipos de conexiones SATA:
- SATA I 1,5 Gb/s
- SATA II 3 Gb/s
- SATA III 6 Gb/s
Estas conexiones hacen referencia a las velocidades de MB/s que se pueden alcanzar con cada una de ellas:
- SATA I 1,5 Gb/s: 150 MB/s
- SATA II 3 Gb/s: 300 MB/s
- SATA III 6 Gb/s: 600 MB/s
Como bien hemos comentado cuando definíamos las características de un disco SSD es que éste puede alcanzar velocidades de lectura y escritura mayores que un HDD convencional, así pues, será muy importante el «nivel» de SATA que tengamos, pues cuanto más alto sea, mayor será el rendimiento que extraigamos de él.
Para ello tendremos que buscar en las especificaciones técnicas de nuestra placa y averiguar qué tipo de conexión SATA poseemos.
Ahora bien, una de las dudas que os puede surgir (como a mí bien me surgió) es la siguiente:
¿Un SSD es compatible con los puertos SATA I, SATA II y SATA III?
La respuesta, según he indagado es que sí, pero con matices.
- CASO 1: Si tienes un puerto SATA I, mejor que no uses en el sistema un dispositivo SSD, porque no conseguirás unos grandes resultados (sobretodo por la velocidad limitada que se puede alcanzar).
- CASO 2: Si tienes un puerto SATA II os puedo aconsejar personalmente que os va a ayudar (aunque también dependerá del tipo de ordenador que tengamos).
- CASO 3: Si tienes un puerto SATA III indiscutiblemente favorecerá al sistema, y puesto que los SATA III fueron los últimos a incorporarse en el mercado, tu equipo se tratará de un equipo «relativamente» nuevo.
Resumimos pues:
Antes de adquirir un SSD buscaremos si poseemos conexión SATA en nuestro ordenador o portátil y si es así indagaremos en el tipo de SATA a través de las especificaciones técnicas. Si poseemos un SATA I, mejor que busquemos otra solución en nuestro equipo que no un SSD, en cambio si poseemos un SATA II o bien un SATA III, la opción de SSD para usar como dispositivo de almacenamiento de nuestro sistema operativo empieza a tener un gran sentido y con un gran atractivo.
Ahora bien, hay que tener en cuenta que para poder extraer un rendimiento óptimo, el ordenador que tengamos sea un ordenador «apto«. Como no os sabría poner qué «plantilla» seguir para decidir si vuestro ordenador es suficiente o no, os pondré las especificaciones básicas de mi ordenador:
- Pentium Core 2 Duo E4500 2.2GHz (procesador que salió al mercado el 22 de julio de 2007).
- 3 GB de RAM (la memoria RAM es importante, y es posible que vuestro antiguo ordenador tenga 1 ó 2 GB de RAM, por lo que os aconsejo que antes de cambiar el disco duro, si tenéis menos de 3 GB ampliéis, porque tampoco os arrepentiréis).
- Conexión SATA II (300 MB/s) (al tratarse de un ordenador algo antiguo, la conexión de la que puedo gozar es ésta).
- Gráfica recientemente adquirida, totalmente básica, con salida HDMI para usarla como ocio y poder ver mis películas y series favoritas en mi televisor de 26».
Personalmente os puedo decir que si poseéis un ordenador así o parecido, notaréis un buen cambio y un rendimiento muy bueno en los tiempos de acceso de vuestro ordenador, porque no sólo depende del tipo de conexión sino de la diferencia de tiempos de acceso entre un SSD y un HDD.
A partir de aquí será vuestra decisión decidir si vuestro equipo es suficientemente bueno o no para tener un buen rendimiento frente a un SSD.
Por poneros un ejemplo, tengo también un portatil ASUS Eee Pc 1011PX, pero puesto que tiene un procesador «lento» (un ATOM) la decisión tomada es que no merece la pena cambiar el disco que lleva por un SSD, porque no notaríamos apenas diferencia, pues el procesador tiene un papel muy importante a la hora de poder apreciar diferencias significativas en el rendimiento a adquirir.
Pero repito, no me quiero mojar mucho en estos temas, y como tampoco soy un entendido, simplemente os puedo decir que si vuestro ordenador tiene unas especificaciones como el mío o superiores, no os arrepentiréis.
Si os digo la verdad, yo me la quise jugar, porque tampoco supe encontrar una fuente que me asegurara un buen rendimiento… Y ahora, aquí estoy con mi SSD y para mí, aunque no alcance las velocidades óptimas de lectura y escritura, es una gozada y se nota.
Ahora sí, ¿qué SSD debemos comprar?
Bien, ahora que ya conocemos algo más de lo que es un SSD y lo que debemos tener en cuenta antes de comprarlo, procederemos a su compra.
La verdad es que este apartado os lo dejo en vuestras manos y siempre será vuestra elección qué comprar y qué no comprar, pero os daré mi opinión:
Teniendo en cuenta que se tratan de unidades que no son relativamente baratas, y teniendo en cuenta que simplemente queremos mejorar el rendimiento y la vida de nuestro ordenador «antiguo» no vamos a necesitar un SSD de último grito ni con grandes especificaciones en lecturas y escrituras.
A la hora de elegir mi unidad, me basé en un precio aceptable y que el dispositivo en sí, tuviera unos buenos comentarios por parte de los usuarios que lo habían comprado.
 Por eso decidí adquirir el SSD Kingston V300, que no posee unas grandes especificaciones pero que es totalmente suficiente para mi equipo (ya que alcanza unas velocidades de escritura y de lectura de 450 Mb/s).
Por eso decidí adquirir el SSD Kingston V300, que no posee unas grandes especificaciones pero que es totalmente suficiente para mi equipo (ya que alcanza unas velocidades de escritura y de lectura de 450 Mb/s).
Ahora bien, entra en duda la capacidad. Cuanta más capacidad tenga el dispositivo más caro será. Debéis tener en cuenta que lo más importante es tener el sistema operativo y los programas que utilicemos dentro de él, mientras que los datos y demás archivos que tengamos, no influirá en cuantía en el lugar que los tengamos colocados. Por ese mismo motivo, una de las opciones es la de comprar un dispositivo SSD «pequeño» (120 GB son más que suficientes si utilizamos nuestro ordenador para trabajar y para tareas de ocio) y un disco de 1 TB (por ejemplo) externo o bien interno SATA HDD para tener en él nuestros datos, películas, series y demás.
Así pues, mi decisión fue un Kingston V300 de 120 GB por un valor de 68,68€ en Amazon (un precio muy competitivo tal y como está el mercado actual de los SSD).
¿Necesitamos algo más?
Bien, si queréis utilizar el dispositivo en un portátil simplemente substituiremos el disco de 2.5» HDD por el disco de 2.5» SSD y ya tendremos la faena realizada.
Ahora bien, si por el contrario queremos colocarlo en nuestro ordenador, necesitaremos un adaptador para disco de 2.5» puesto que los orificios para colocar discos en nuestra caja (torre) seguramente sean para 3.5» y no para 2.5».
Simplemente pues, compraremos un adaptador (no nos costará más de 10€), que no es más que un trozo de metal que sujeta el disco de 2.5» con unos tornillos y que se ancla en las aperturas de 3.5» que tenemos en nuestra caja de ordenador.
Aquí os dejo una captura de lo que adquirí (disco SSD y su adaptador):

También deberéis tener en cuenta en adquirir un cable SATA si no estuvierais en posesión de uno, puesto que normalmente estos discos vienen sin él.

Instalación del sistema operativo
Ahora deberemos instalar en él el sistema operativo. Tenemos dos opciones:
- Instalar el sistema operativo desde cero.
- O bien pasar nuestro sistema actual al disco SSD.
La segunda opción es algo más rebuscada, pues tenemos que copiar íntegramente el contenido de un disco hacia otro y además, tendríamos que modificar unas características de Windows 7 para que el rendimiento del dispositivo fuero óptimo.
Vaya, se me olvidó comentar… Es preferible que el SSD lo utilicéis con Windows 7, ya que es un sistema que está optimizado y usa características que lo compatibilizan con un SSD mientras que otras versiones (anteriores a Windows 7) no os darán mejores resultados.
Bueno, también deciros que lo podéis utilizar con otros sistemas (por ejemplo el sistema operativo Linux) lo que pasa que de ello no tengo tanta información para aconsejaros cuál sería la mejor distribución a usar (como bien os comenté no estoy muy enterado de todos estos temas).
Así pues, siguiendo con un sistema Windows 7, os aconsejo la primera opción: una instalación limpia del sistema (observaréis que el sistema se instala en un momento comparado a lo que tardaba con los antiguos HDD).
Ahora, una vez tengamos el sistema instalado, otro de los puntos que tendremos que tener en cuenta es la desactivación de la desfragmentación del disco, pues al tratarse de un SSD, la desfragmentación perjudica gravemente la salud y vida útil de este (al contrario que si la desfragmentación la hacemos a un HDD).
Para ello simplemente nos dirigiremos a «Equipo > Disco del sistema (SSD) > Botón derecho > Propiedades«:
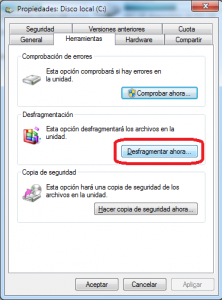
En la siguiente ventana, simplemente tendremos que desactivar la desfragmentación automática del disco SSD:

Y bien… Esto es todo lo básico… Aunque, otra de las opciones importantes es activar el AHCI, siglas de Advanced Host Controller Interface, que favorecen en gran medida el rendimiento de nuestro SSD.
Para ello tendremos que entrar en la BIOS, el «programa de la placa base» y buscar en la configuración la activación de AHCI.
Por desgracia, yo no lo poseo en mi placa, y no os puedo dar mucha más información respecto a ello. Simplemente sé que es un aspecto importante a tener en cuenta y a activarlo siempre que sea posible.
Experiencias personales de rendimiento comentadas
Ahora os comentaré mi experiencia personal en cuanto a la diferencia de cuando usaba un HDD y ahora que uso un dispositivo SSD.
Deciros que antes del cambio, tenia un HDD MAXTOR STM380215AS de 80 GB, un disco antiguo y malo en cuanto a lecturas y escrituras, antes pero, tenía un disco de 1 TB que iba algo mejor, así que la diferencia que noto es aún mayor que si hubiera podido conservar el disco de 1 TB (que por desgracia acabó «explotando»).
De forma general el sistema en arranque ha mejorado muchísimo:
- Con un HDD: Arrancar Windows desde 0 y abrir, por ejemplo, Chrome para empezar a navegar tardaba 2 minutos y 40 segundos, y el sistema todavía no iba del todo fluido.
- Con un SSD: Arrancar Windows desde 0 y abrir Chrome, no tarda mucho más de 45 segundos y la fluidez de nuestro ordenador es inmediata una vez iniciado el sistema, es decir, que no notamos la ralentización inicial que sufrimos con un HDD.
La disminución del ruido:
- Con un HDD: Siempre se oía el rasgado de aguja y el giro del HDD constante.
- Con un SSD: Apenas se logra escuchar algún sonido procedente de él.
Y sobretodo, las velocidades de lectura y escritura. Para ello os mostraré unas imágenes relativas a mi antiguo HDD y mi nuevo SSD:
Esta prueba está realizada con CrystalDiskMark:
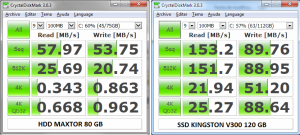
Y esta otra con ATTO:

Y ésta es una prueba de como iría realmente el dispositivo si estuviera conectado a un SATA 3 (imagen extraída de Amazon):

Con esto finaliza una entrada un tanto larga pero espero haberos podido ayudar o si más no, haberos podido orientar un poco en este tema ofreciéndoos información desde primera línea de fuego.